Fix lỗi Windows 11, Windows 10 và 7 không vào được My Computer, tự động refesh lại, Không mở được thư mục
File Explorer là một công cụ quản lý tệp tích hợp trong Windows cho phép người dùng điều hướng và quản lý các tệp và thư mục được lưu trữ trên ổ cứng máy tính hoặc thiết bị lưu trữ bên ngoài của họ. Người dùng có thể sử dụng nó để duyệt tệp, sao chép, di chuyển và xóa chúng, tạo thư mục mới và quản lý thuộc tính tệp.

Một trong những lỗi phổ biến là File Explorer không hoạt động, biểu hiện là khi click vào thì nó tự động refesh lại khiến bạn không thể mở được file, không truy xuất được thư mục, không vào được My Computer... Khiến bạn tưởng là máy bị virus nhưng không phải, vì file và thực mục của bạn vẫn còn nguyên, chỉ là không thể mở theo cách thông thường.
Sau đầy là một số cách khắc phục.
Giải pháp 1. Khởi động lại PC của bạn:
Khởi động lại PC của bạn có thể khắc phục mọi sự cố khởi động có thể gây ra sự cố tự động làm mới Windows hoặc các sự cố khác ảnh hưởng đến máy tính của bạn.
- Bấm vào Start.
- Chọn Power từ menu thả xuống.
- Bấm vào Restart để khởi động lại PC của bạn.
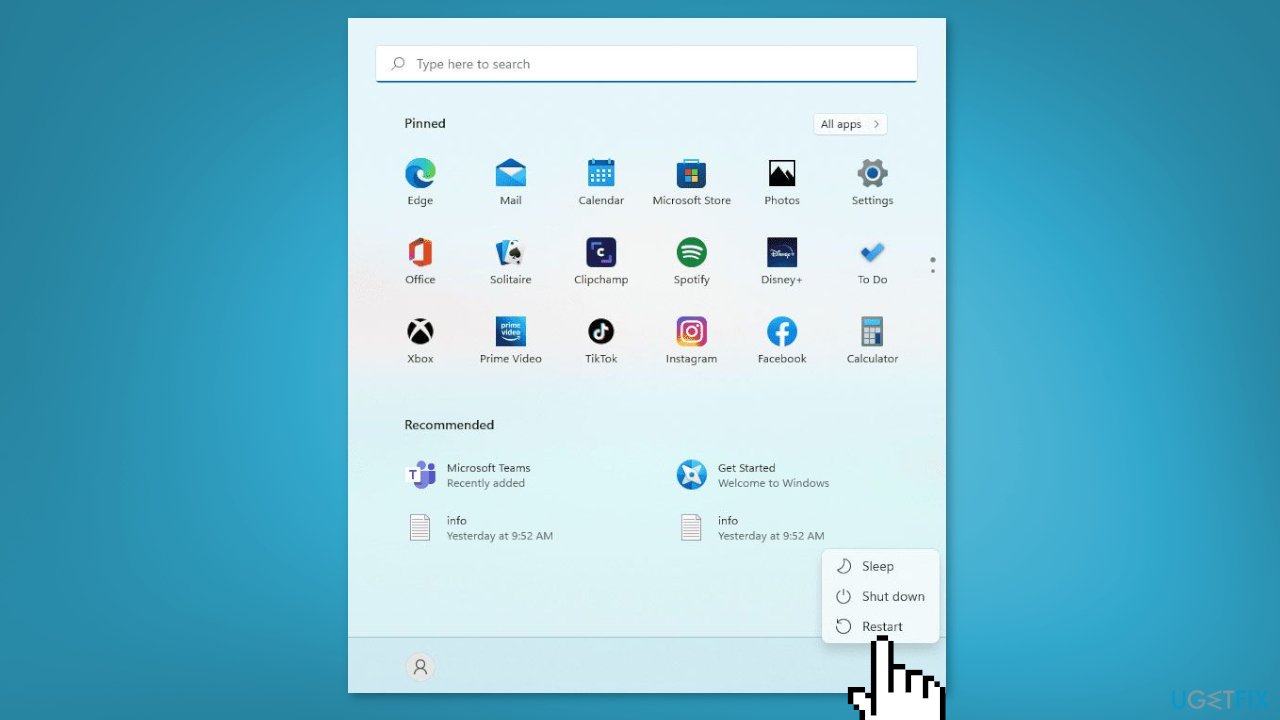
Giải pháp 2. Cài đặt bản cập nhật Windows
- Nhấn phím Windows + R để mở hộp Run
- Nhập ms-settings:windowsupdate vào hộp văn bản và nhấn Enter
- Nhấp vào nút Check for updates
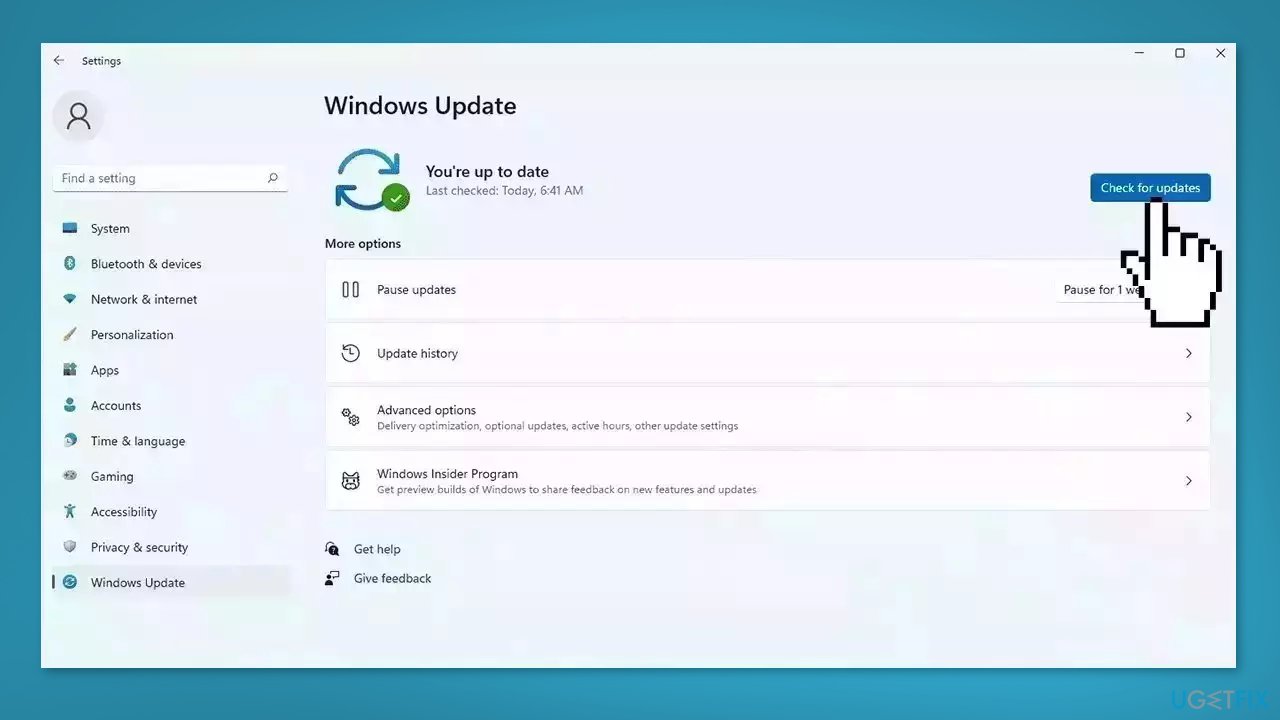
- Nếu có bản cập nhật mới, hãy nhấp vào nút Download & Install all.
- Restart máy tính của bạn sau khi quá trình kết thúc và kiểm tra xem sự cố đã được khắc phục chưa.
Giải pháp 3. Cập nhật trình điều khiển:
Trình điều khiển lỗi thời có thể là nguyên nhân của vấn đề này. Trong trường hợp này, bạn có thể tự động khắc phục bằng cách sử dụng DriverFix , tính năng này sẽ quét PC của bạn để tìm trình điều khiển thiết bị bị thiếu và lỗi thời. Hoặc bạn có thể cập nhật chúng theo cách thủ công:
- Mở Settings.
- Nhấp vào Update & Security.
- Nhấp vào Windows Update.
- Nhấp vào nút Check for updates.
- Nhấp vào tùy chọn View optional updates.
- Nhấp vào tab Driver updates.
- Chọn trình điều khiển bạn muốn cập nhật.
- Nhấp vào nút Download and install.
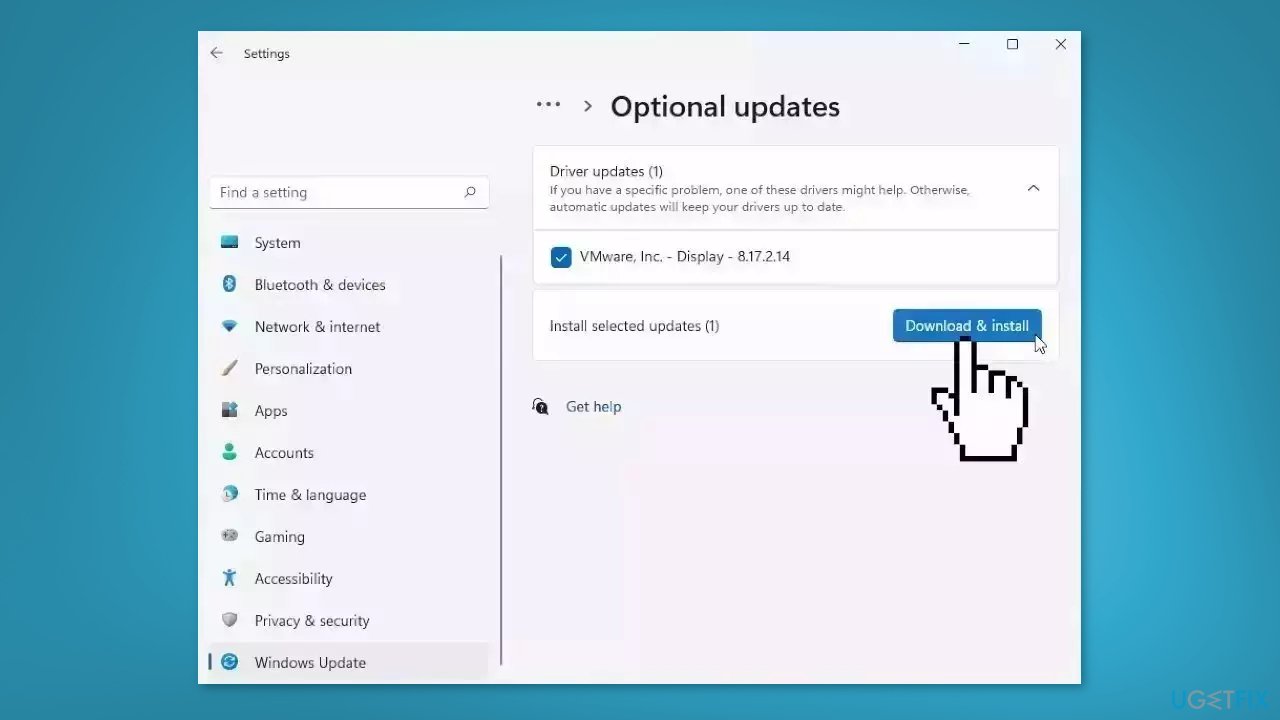
Nếu liên kết View optional updates không khả dụng sau khi kiểm tra các bản cập nhật thì Windows Update không có bất kỳ trình điều khiển mới hoặc bất kỳ bản cập nhật nào cho các sản phẩm khác tại thời điểm cụ thể đó.
Giải pháp 4. Xóa lịch sử File Explorer:
- Mở File Explorer và nhấp vào ba dấu chấm ngang.
- Từ danh sách, nhấp vào Options.
- Chuyển đến tab General và nhấp vào Privacy.
- Nhấn vào Clear.
- Nhấn OK để xác nhận hành động.

Giải pháp 5. Chạy netsh và winock reset
- Bấm vào Start và nhập cmd vào thanh tìm kiếm.
- Nhấp chuột phải vào Command Prompt.
- Chọn Run as administrator.
- Nhập các lệnh sau và nhấn Enter sau mỗi lệnh:
netsh
winock
reset

Giải pháp 6. Tạo Hồ sơ Người dùng mới
- Nhấn phím Windows + X để mở Quick menu.
- Chọn File Explorer từ danh sách.
- Nhấp vào tab View.
- Bấm vào Options ở góc trên bên phải màn hình.
- Nhấp vào tùy chọn View option.
- Chọn Show hidden files, folders, and drives.
- Bỏ chọn hộp cho tùy chọn Hide protected operating system files .
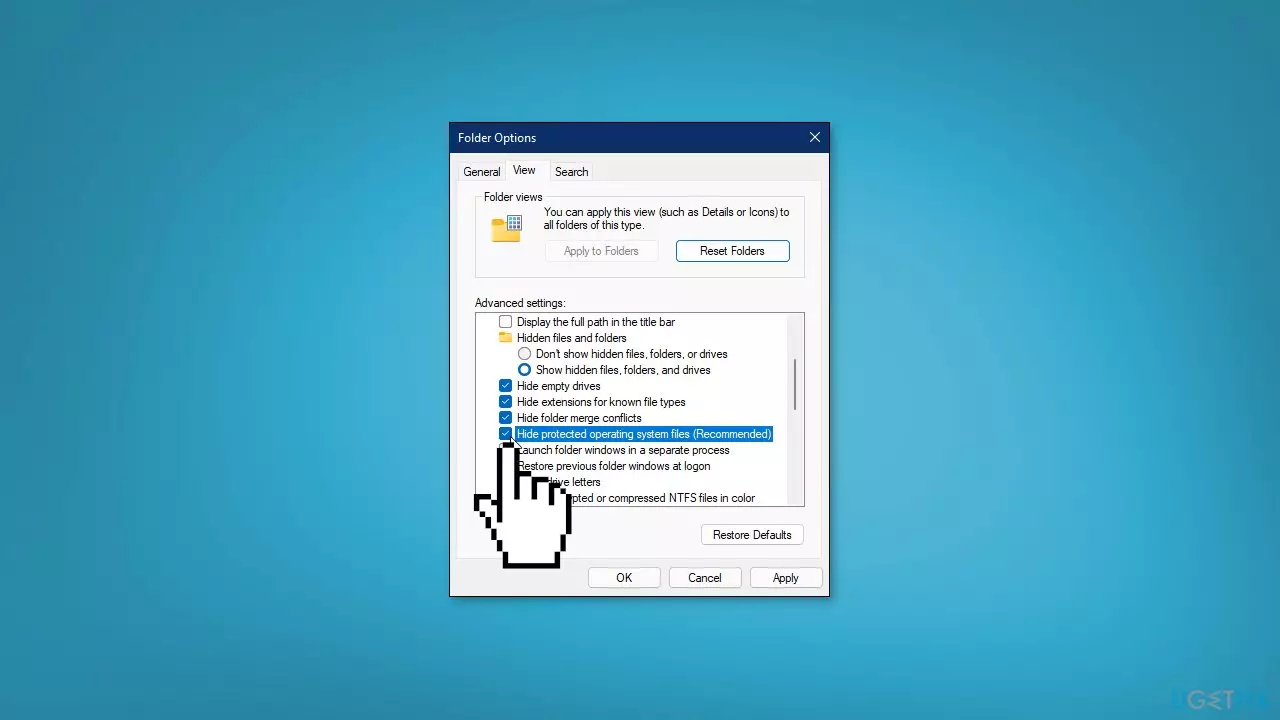
- Bấm Yes để xác nhận hành động.
- Bấm OK.
- Điều hướng đến thư mục sau: C: UsersOld_Username folder.
- Nhấp vào hồ sơ Old_Username.
- Chọn all the files and folders trong Old_Username folder (ngoại trừ Ntuser.dat, Ntuser.dat.log và Ntuser.ini).
- Nhấn Ctrl + C để sao chép các thư mục đã chọn.
- Điều hướng đến thư mục này: C: UsersNew_Username.
- Nhấp vào Tên người dùng mới.
- Nhấn Ctrl + V để dán các tập tin bạn đã sao chép.
- Khởi động lại PC của bạn.
- Đăng nhập bằng hồ sơ mặc định của bạ.
Hi vọng bài có ích cho việc sửa lỗi không mở được thưc mục, không mở được My Computer của bạn. Nếu thấy hay hãy chia sẻ cho những người xung quanh nhé.
Hướng dẫn Recovery, reset Win 10, khôi phục cài đặt gốc về trạng thái ban đầu
Đôi khi, thiết bị chạy Windows 10 xảy ra những bất thường khi sử dụng, gặp lỗi hoặc đang bị các tệp độc hại tấn công. Trong trường hợp này, giải pháp tốt nhất là khôi phục lại thiết bị. Cùng theo dõi các cách khôi phục cài đặt gốc Win 10 trong bài viết dưới đây nhé!

Hướng dẫn Recovery, reset Win 10, khôi phục cài đặt gốc
Bài hướng dẫn áp dụng cho máy tính, laptop sử dụng hệ điều hành Windows. Thao tác được thực hiện trên laptop Asus hệ điều hành Windows 10 64 bit. Bạn có thể thao tác tương tự trên máy tính sử dụng các phiên bản khác của hệ điều hành Windows.
Mở Settings > Chọn Update and Security > Chọn Get started ở thẻ Recovery > chọn Keep my files > Chọn cách cài đặt > Bấm Next > Chọn Reset.
Bước 1: Mở Settings (Cài đặt) bằng tổ hợp phím Windows + I hoặc nhấp chuột vào biểu tượng Windows và chọn Settings.

Mở Settings
Bước 2: Chọn Update and Security (Cập nhật và Bảo mật) ở giao diện Settings (Cài đặt).

Chọn Update and Security
Bước 3: Di chuyển đến thẻ Recovery (Khôi phục) và chọn Get started (Bắt đầu) ở mục Reset this PC (Khôi phục máy tính này).

Chọn Get started
Bước 4: Tại cửa sổ Reset this PC, chọn Keep my files (giữ lại các tập tin của tôi).

Chọn Keep my files
Bước 5: Ở bước này, bạn sẽ có hai lựa chọn để cài đặt lại Windows Cloud download (thông qua đám mây) hoặc Local reinstall (tập tin hệ thống sẵn có).
Với Cloud download, hệ thống sẽ tải và cài đặt file Windows mới nhất từ trang chủ Microsoft. Nếu bạn chọn cách này, nhớ kiểm tra kết nối mạng nhé. Còn với Local reinstall, hệ thống sẽ sử dụng các file hiện có trên máy tính để cài đặt lại Windows.

Chọn cách cài đặt lại Windows
Bước 6: Chọn Next để xác nhận tùy chọn cài lại Windows.

Chọn Next
Bước 7: Hệ thống thông báo cho bạn các mục sẽ tiến hành. Bạn chỉ cần kiểm tra lại các thông tin cài đặt và chọn Reset để thực hiện khôi phục.

Kiểm tra và chọn Reset
Tham khảo ngay các laptop văn phòng - học tập bán chạy:
Mở Settings > Chọn Update and Security > Chọn Get started ở thẻ Recovery > chọn Remove everything > Chọn cách cài đặt > Bấm Next > Chọn Reset.
Bước 1: Bấm vào biểu tượng Windows và chọn Settings (Cài đặt) hoặc mở nhanh bằng tổ hợp phím Windows + I.

Truy cập vào Settings
Bước 2: Vào Update and Security (Cập nhật và Bảo mật).

Chuyển đến Update and Security
Bước 3: Tìm thẻ Recovery (Khôi phục), ở khung hình bên phải, chọn Get started (Bắt đầu) ngay bên dưới mục Reset this PC (Khôi phục máy tính này).

Nhấp vào Get started
Bước 4: Tại cửa sổ Reset this PC, bạn chọn Remove everything (Xóa tất cả).

Chọn Remove everything
Bước 5: Chọn cách thức cài đặt phù hợp (thông qua đám mây - Cloud download hoặc cài đặt bằng các tập tin hệ thống hiện có trên máy tính - Local reinstall).

Tùy chọn cài đặt lại
Bước 6: Chọn Next để xác nhận thao tác và chuyển đến bước tiếp theo.

Chọn Next để tiếp tục
Bước 7: Kiểm tra lại các thông tin cài đặt và chọn Reset để thực hiện khôi phục.

Nhấp Reset để bắt đầu cài đặt lại
Mở Settings > Chọn Update and Security > Chọn Restart now ở thẻ Recovery > chọn Troubleshoot > Chọn Reset this PC > Chọn cách thức xóa dữ liệu > Chèn ổ khôi phục hoặc ổ cài đặt Windows nếu được yêu cầu > Chọn hệ điều hành > Chọn ổ đĩa muốn xóa dữ liệu > Chọn Reset.
Bước 1: Đầu tiên, bạn cần mở Settings (Cài đặt) bằng tổ hợp phím Windows + I.

Bấm Win + I để mở Settings
Bước 2: Tương tự như 2 cách trên, bạn chọn Update & Security (Cập nhật và Bảo mật) để vào giao diện cập nhật và bảo mật của Windows.

Đến Update and Security
Bước 3: Tại thẻ Recovery (Khôi phục), chọn Restart now (Khởi động lại ngay) ở mục Advanced startup để khởi động Windows ở chế độ nâng cao.

Chọn Restart now
Bước 4: Sau khi Windows đã khởi động ở chế độ nâng cao, chọn Troubleshoot (Xử lý sự cố).

Chọn Troubleshoot
Bước 5: Nhấp chuột vào Reset this PC (Cài đặt lại máy tính này).

Chọn Reset this PC
Bước 6: Ở bước tiếp theo, chọn Keep my files nếu bạn muốn giữ lại các tệp cá nhân, hoặc Remove everything nếu bạn muốn xóa toàn bộ ổ cài đặt Windows và dữ liệu trên máy. Ở đây, mình sẽ chọn Remove everything làm ví dụ.

Chọn cách cài đặt lại máy tính
Bước 7: Nếu nhận được thông báo Insert your Windows installation or recovery media to continue thì bạn phải tiến hành chèn ổ khôi phục hoặc ổ cài đặt Windows để tiếp tục. Bỏ qua bước này nếu bạn không nhận được thông báo.

Chèn ổ khôi phục hoặc cài đặt Windows
Bước 8: Chọn hệ điều hành muốn cài đặt.

Chọn hệ điều hành
Bước 9: Nếu máy tính của bạn có nhiều hơn 1 ổ đĩa, bạn cần lựa chọn chỉ xóa trên ổ đĩa cài đặt Windows (Only the drive where Windows is installed) hoặc xóa trên tất cả các ổ đĩa trong máy tính (All drives).

Chọn ổ đĩa cần xóa dữ liệu
Bước 10: Chọn Reset để bắt đầu tiến trình khôi phục.

Nhấp vào Reset để bắt đầu
Giữ Shift và bấm Restart > chọn Troubleshoot > Chọn Reset this PC > Chọn cách thức xóa dữ liệu > Chọn hệ điều hành > Chọn ổ đĩa muốn xóa dữ liệu > Chọn Reset.
Bước 1: Tại màn hình đăng nhập. Nhấp vào biểu tượng nút nguồn ở góc phải màn hình, nhấn giữ phím Shift và chọn Restart (Khởi động lại).

Giữ Shift và chọn Restart
Bước 2: Sau khi khởi động bằng chế độ nâng cao, thực hiện các bước tiếp theo tương như cách III từ bước 4 trở đi. Đầu tiên, bạn chọn Troubleshoot.

Chọn Troubleshoot
Bước 3: Chọn Reset this PC (Cài đặt lại máy tính này).

Reset this PC
Bước 4: Tùy thuộc vào nhu cầu, bạn chọn Keep my files (Giữ lại các tệp cá nhân) hoặc Remove everything (Xóa tất cả).

Chọn cách xóa dữ liệu
Bước 5: Chọn hệ điều hành để tiến hành cài đặt.

Chọn hệ điều hành
Bước 6: Chọn cách thức xóa dữ liệu trên ổ đĩa, chỉ xóa dữ liệu trên ổ đĩa cài đặt Windows (Only drive where Windows is installed) hoặc trên tất cả các ổ đĩa (All drives).

Chọn ổ đĩa muốn xóa
Bước 7: Bấm Reset để tiến hành cài đặt lại máy tính.

Chọn Reset để tiến hành
Mở Windows Security > Tìm thẻ Devices performance and Health và chọn Additional info > Chọn Get started > Bấm Next.
Bước 1: Tìm kiếm Windows Security ở menu start hoặc Cortana.

Tìm Windows Security
Bước 2: Tìm đến thẻ Devices performance and Health (Hiệu suất và sức khỏe của thiết bị), bạn sẽ thấy mục Fresh start ở khung bên phải. Sau đó, bạn nhấp chuột vào Additional info (Thông tin thêm).

Chọn Additional info
Bước 3: Chọn Get started (Bắt đầu). Chọn Yes (Đồng ý) nếu bạn được hỏi có cho phép Fresh start thực hiện các thay đổi đối với thiết bị của mình không.

Chọn Get started
Bước 4: Bấm Next để xác nhận. Fresh start sẽ tiến hành tải và cài đặt Windows mới nhất, đồng thời giữ lại các tập dữ liệu cá nhân.

Bấm Next
Tổng hợp các lệnh Run thông dụng cho Windows 10 bạn nên biết
Lệnh Run trong Windows là công cụ vô cùng tiện ích giúp ta truy xuất nhanh đến ứng dụng, công cụ, tài liệu cần tìm kiếm. Thế nhưng để mở một ứng dụng nào đó thì bạn sẽ phải nhớ chính xác câu lệnh cho chương trình đó để nhập vào hộp thoại. Điều này gây khó khăn rất nhiều cho người dùng vì không thể nào nhớ nổi chúng. Bài viết này sẽ tổng hợp các lệnh Run thông dụng trong Windows 10 để tiện cho bạn sử dụng.
Nhấn đồng thời phím Windows + R trên bàn phím.

Nhấn chuột phải vào biểu tượng Windows ở góc trái phía dưới màn hình và chọn Run.

Bước 1: Ở thanh tìm kiếm, gõ Run.

Bước 2: Ở ứng dụng Run xuất hiện, chọn Pin to Start.

Bước 3: Mỗi lần bạn nhấn vào biểu tượng Windows, bạn sẽ thấy biểu tượng Run được hiển thị ở menu Start.

- \: Mở ổ đĩa hệ thống (ổ chứa hệ điều hành của bạn - thường là ổ C).
- . : Truy cập vào thư mục của người dùng, nằm trong thư mục User chứa những thư mục khác như Downloads, My Documents, Desktop, Pictures…
- .. : Mở thư mục Users nằm trực tiếp trên ổ đĩa C.
- calc: Mở ứng dụng máy tính bỏ túi trên Windows.
- powershell: Mở PowerShell (không phải dưới quyền Admin)
- netplwiz: Mở cửa sổ User Accounts bao gồm các thiết lập sâu hơn cho các tài khoản trên máy tính của bạn.
- gpedit.msc: Group Policy Editor trong Windows cho phép bạn thay đổi và thiết lập các quy tắc của Windows. Group Policy Editor là một công cụ được ẩn trên Windows, do đó bạn có thể sử dụng lệnh này để mở Group Policy Editor nhanh nhất.
- lusrmgr.msc: Mở Local Users and Groups Manager. Tại Local Users and Groups Manager bạn có thể chỉnh sửa thuộc tính của người dùng và các nhóm người dùng.
- mrt: Mỗi tháng Windows sẽ phát hành một phiên bản Microsoft Windows Malicious Software Removal Tool mới thông qua Windows Update. Công cụ miễn phí này sẽ giúp bạn xóa một số phần mềm độc hại phổ biến trên máy tính.
- ncpa.cpl: Truy cập Network Adapter.
- perfmon.msc: Nếu muốn theo dõi hiệu suất máy tính Windows của bạn và tác động của các chương trình đang chạy bạn có thể sử dụng Performance Monitor này.
- powercfg.cpl: Windows cung cấp một loạt các tùy chọn liên quan đến năng lượng để khắc phục các vấn đề liên quan đến việc sử dụng năng lượng trên máy tính của bạn. Bạn có thể truy cập vào tất cả các tùy chọn Power Options thông qua lệnh này.
- appwiz.cpl: Mở cửa sổ Programs and Features - nơi bạn có thể nhanh chóng cài đặt hoặc gỡ bỏ bất kỳ một chương trình nào đó.
- devmgmt.msc/hdwwiz.cpl: Truy cập Windows Device Manager để quản lý tất cả các thiết bị phần cứng.
- regedit: Truy cập Windows Registry - cơ sở dữ liệu phân cấp tổ chức tất cả các cấu hình và cài đặt của hệ điều hành và cài đặt các chương trình.
- msconfig: Windows System Configuration là nơi bạn có thể chỉnh sửa các tùy chọn khác nhau như các tùy chọn Boot, Startup, Services...
- sysdm.cpl: Truy cập vào cửa sổ System Properties.
- firewall.cpl: Mở cửa sổ quản lý hoặc cấu hình tường lửa Windows (Windows Firewall).
- wuapp: Kiểm tra, quản lý và cấu hình tất cả các cài đặt liên quan đến Windows Update.
- appwiz.cpl: Mở cửa sổ Add/Remove Program.
- charmap: Mở bảng có các kí tự đặc biệt mà bạn sẽ cần khi không thể tìm thấy nó trên bàn phím.
- chkdsk: Sửa lỗi những file bị hỏng.
- cleanmgr: Dọn dẹp ổ cứng (bạn có thể tùy chọn ổ để dọn dẹp).
- clipbrd: Mở cửa sổ xem trong bộ nhớ tạm của Windows đang có gì.
- control: Mở Control Panel.
- cmd: Mở cửa sổ dòng lệnh.
- control mouse: Mở bảng điều khiển chuột.
- dcomcnfg: Mở bảng của những component serivices có trong Windows.
- debug: Công cụ lập trình ngôn ngữ Assembly.
- drwatson: Ghi lại và chụp lại những chương trình bị lỗi, crash trên Windows.
- dxdiag: Mở bảng chẩn đoán DirectX.
- explorer: Mở Windows Explorer.
- fontview: Công cụ xem font ở dạng đồ họa.
- fsmgmt.msc: Mở các folder đang chia sẻ.
- ftp: Chạy chương trình FTP.
- hostname: Cho chúng ta biết tên của máy tính.
- hdwwiz.cpl: Mở bảng Add Hardware.
- ipconfig: Hiển thị thông số liên quan đến card mạng.
- logoff: Lệnh để logoff máy tính.
- mmc: Mở bảng console quản lý của Microsoft.
- mstsc: Sử dụng để dùng remote desktop.
- mrc: Công cụ loại bỏ các phần mềm độc.
- msinfo32: Công cụ xem thông tin hệ thống của Microsoft.
- nbtstat: Hiển thị các stat và kết nối hiện thời đang sử dụng giao thức NetBIOS qua TCP/IP.
- nslookup: Cho chúng ta biết hiện tại DNS server cục bộ.
- osk: Sử dụng để mở bàn phím ảo.
- perfmon.msc: Sử dụng để cấu hình hoạt động của màn hình.
- ping: Gửi dữ liệu đến 1 host/IP cụ thể.
- powercfg.cpl: Sử dụng để cấu hình lựa chọn về sử dụng điện năng trong máy.
- regedit: Công cụ chỉnh sửa Registry.
- regwiz: Mở bảng Registration.
- sfc/scannow: Sử dụng để kiểm tra file hệ thống.
- sndrec32: Mở Sound Recorder (trình ghi âm sẵn có của Windows).
- shutdown: Để tắt Windows.
- spider: Mở game spider của Windows.
- sndvol32: Chỉnh độ to của volume card âm thanh.
- sysedit: Chỉnh sửa những file chạy khởi động.
- taskmgr: Mở cửa sổ task manager.
- telephon.cpl: Sử dụng để config modem.
- telnet: Mở chương trình TELNET.
- tracert: Dùng để kiểm tra dấu vết và hiển thị đường đi đến các host trên internet.
- winchat: Công cụ chat của Microsoft.
- wmplayer: Mở Windows Media Player.
- wab: Mở cửa sổ địa chỉ của Windows.
- winword: Sử dụng để mở ứng dụng Word của Windows.
- winipcfg: Hiển thị cấu hình của IP.
- winver: Dùng để kiểm tra phiên bản hiện tại của Windows.
- wupdmg: Cấu hình Update của Windows.
- write: Sử dụng để mở WordPad.
- Access.cpl: Truy cập Control Panel.
- Accwiz: Mở tiện ích Accessibility Wizard.
- Control admintools: Mở Administrative Tools.
- Acrobat: Mở Adobe Acrobat (nếu cài đặt).
- Formdesigner: Mở Adobe Designer (nếu cài đặt).
- Acrodist: Mở Adobe Distiller (nếu cài đặt).
- Imageready: Mở Adobe ImageReady (nếu cài đặt).
- Photoshop: Mở Adobe Photoshop (nếu cài đặt).
- Wuaucpl.cpl: tự động Update.
- Fsquirt: Mở cài đặt Bluetooth - Bluetooth Transfer Wizard.
- Certmgr.msc: Mở quản lý chứng thư - Certificate Manager.
- Charmap: Mở bảng ký tự - Character Map.
- Chkdsk: Mở kiểm tra tiện ích ổ đỉa - Check Disk Utility.
- Compmgmt.msc: ở trình quản lý máy tính - Computer Management.
- Timedate.cpl: Mở cài đặt ngày và thời gian - Date and Time Properties.
- Ddeshare: Mở DDE Shares.
- Devmgmt.msc: Mở Device Manager.
- Directx.cpl: Mở Direct X Control Panel (nếu cài đặt).
- Dxdiag: Mở Direct X Troubleshooter.
- Dfrg.msc: Mở phân mảnh ổ đĩa - Disk Defragment.
- Diskmgmt.msc: Mở quản lý ổ đĩa - Disk Management.
- Diskpart: Mở trình quản lý phân vùng ổ đĩa - Disk Partition Manager.
- Control desktop: Mở trình quản lý hình nền - Display Properties.
- Desk.cpl: Mở trình quản lý hệ thống hình ảnh trên Windows - Display Properties.
- Control color: Quản lý màu giao diện.
- Drwtsn32: Mở tiện ích gỡ rối hệ thống Dr. Watson System Troubleshooting Utility.
- Verifier: Mở kiểm tra driver cho thiết bị - Driver Verifier Utility.
- Eventvwr.msc: Mở Event Viewer.
- Migwiz: Mở di chuyển dữ liệu và cài đặt - Files and Settings Transfer Tool.
- Sigverif: Mở quản lý file hệ thống ký chữ ký số - File Signature Verification Tool.
- Findfast.cpl: tìm kiếm nhanh.
- Firefox: trình duyệt Firefox (nếu cài đặt).
- Folder: Mở Folders Proprerties.
- Control fonts: Mở điều khiển fonts.
- Fonts: Mở file fonts.
- Freecell: Mở trò chơi Free Cell Card Game.
- Joy.cpl: Mở Game Controllers.
- Gpedit.msc: Mở Group Policy Editor (XP Prof).
- Mshearts: Mở trò chơi Hearts Card Game.
- Helpctr: Mở trợ giúp và hỗ trợ - Help and Support.
- Hypertrm: Mở HyperTerminal.
- iexpress: Mở Iexpress Wizard.
- Ciadv.msc: Mở Indexing Service.
- icwconn1: Mở trình hướng dẫn kết nối Internet - Internet Connection Wizard.
- iexplore: Mở trình duyệt Internet Explorer.
- inetcpl.cpl: Mở Internet Properties.
- inetwiz: Mở cài đặt internet - Internet Setup Wizard.
- ipconfig /all: Mở cấu hình IP - IP Configuration (Display Connection Configuration).
- c: IP Configuration (Display DNS Cache Contents).
- ipconfig /flushdns: Mở cấu hình IP - IP Configuration (Xóa nội dung bộ nhớ đệm DNS).
- ipconfig /release: Mở cấu hình IP - IP Configuration (Giải phóng tất cả các kết nối).
- ipconfig /renew: Mở cấu hình IP - IP Configuration (Gia hạn tất cả các kết nối).
- ipconfig /registerdns: Mở cấu hình IP - IP Configuration (Hiển thị DHCP Class ID).
- ipconfig /setclassid: Mở cấu hình IP - IP Configuration (Sửa đổi DHCP Class ID).
- jpicpl32.cpl: Mở Java Control Panel (nếu cài đặt).
- Control keyboard: Keyboard Properties.
- Secpol.msc: Mở cài đặt bảo mật cục bộ - Local Security Settings.
- Lusrmgr.msc: Mở nhóm và nười dùng cục bộ - Local Users and Groups.
- Msaccess: Mở Microsoft Access (nếu cài đặt).
- Excel: Mở Microsoft Excel (nếu cài đặt).
- Frontpg: Mở Microsoft Frontpage (nếu cài đặt).
- Moviemk: Mở Microsoft Movie Maker.
- Mspaint: Mở Microsoft Paint.
- Powerpnt: Mở Microsoft Powerpoint (nếu cài đặt).
- Mobsync: Mở Microsoft Syncronization Tool.
- Winmine: Mở trò chơi Minesweeper.
- Main.cpl: Mở cài đặt chuột - Mouse Properties.
- Nero: Mở Nero (nếu cài đặt).
- Conf: Mở Netmeeting.
- Control netconnections: Mở cài đặt kết nối mạng Network Connections.
- Netsetup.cpl: Mở Network Setup Wizard.
- Notepad: Mở Notepad.
- Nvtuicpl.cpl: Mở Nview Desktop Manager (nếu cài đặt).
- Packager: Mở Object Packager.
- Odbccp32.cpl: Mở quản trị viên nguồn dữ liệu ODBC - ODBC Data Source Administrator.
- Ac3filter.cpl: Mở AC3 Filter (nếu cài đặt).
- Msimn: Mở Outlook Express.
- Pbrush: Mở Paint.
- Password.cpl: Mở cài đặt mật khẩu - Password Properties.
- Perfmon.msc/Perfmon: Mở công cụ giám sát hiệu suất của máy tính hoặc thiết bị Windows - Performance Monitor.
- Dialer: Mở trình quay số điện thoại - Phone Dialer.
- Control printers: Mở cài đặt máy in và máy fax - Printers and Faxes.
- Printers: Mở thư mục máy in - Printers Folder.
- Eudcedit: Mở chương trình biên tập ký tự - Private Character Editor.
- QuickTime.cpl: Mở Quicktime (nếu cài đặt).
- Quicktimeplayer: Mở Quicktime Player (nếu cài đặt).
- Realplay: Mở Real Player (nếu cài đặt).
- intl.cpl: Mở tùy chọn khu vực và ngôn ngữ - Regional Settings.
- Regedit32: Mở cơ sở dữ liệu dùng để lưu trữ thông số kỹ thuật của Windows - Registry Editor.
- Rasphone: Mở truy cập từ xa - Remote Access Phonebook.
- Ntmsmgr.msc: Mở Removable Storage.
- Ntmsoprq.msc: Mở Removable Storage Operator Requests.
- Rsop.msc: Mở thiết lập bộ chính sách kết quả - Resultant Set of Policy (XP Prof).
- Sticpl.cpl: Mở cài đặt máy in và máy ảnh - Scanners and Cameras.
- Control schedtasks: Mở thiết lập chương trình chạy tự động - Scheduled Tasks.
- Wscui.cpl: Mở dịch vụ bảo mật cho máy tính - Security Center.
- Services.msc: Mở Windows Services.
- Fsmgmt.msc: Mở chia sẻ file - Shared Folders.
- Mmsys.cpl: Mở điều chỉnh âm thanh - Sounds and Audio.
- Spider: Mở trò chơi xếp bài - Spider Solitare Card Game.
- Cliconfg: Mở cấu hình máy SQL - SQL Client Configuration.
- Sysedit: Mở trình chỉnh sửa cấu hình hệ thống - System Configuration Editor.
- Sfc /scanonce: Chạy công cụ Trình kiểm tra Tệp Hệ thống - System File Checker Utility (Quét một lần ở lần khởi động tiếp theo).
- Sfc /scanboot: Chạy công cụ Trình kiểm tra Tệp Hệ thống - System File Checker Utility (Quét ở mỗi lần khởi động).
- Sfc /revert: Chạy công cụ Trình kiểm tra Tệp Hệ thống - System File Checker Utility (Trả cài đặt quét về mặc định).
- Sfc /purgecache: Chạy công cụ Trình kiểm tra Tệp Hệ thống - System File Checker Utility (Xóa bộ nhớ đệm tệp).
- Sfc /cachesize=x: Chạy công cụ Trình kiểm tra Tệp Hệ thống - System File Checker Utility (Đặt Kích thước bộ nhớ cache thành kích thước x).
- Sysdm.cpl: Mở công cụ cung cấp thông tin vắn tăt, thông tin cơ bản về máy tính - System Properties.
- Tcptest: cung cấp thông tin vắn tăt, thông tin cơ bản, về máy máy tính.
- Tweakui: Tweak UI (nếu cài đặt).
- Nusrmgr.cpl: Mở quản lý tài khoản người dùng - User Account Management.
- Utilman: Mở trình quản lý tiện ích - Utility Manager.
- Wabmig: Windows Address Book Import Utility.
- Ntbackup: Windows Backup Utility (nếu cài đặt)
- Magnify: Mở kính lúp trên Windows - Windows Magnifier.
- Wmimgmt.msc: Mở Windows Management Infrastructure.
- Msmsgs: Windows Messenger.
- Wiaacmgr: Mở Windows Picture Import Wizard (nếu cần kết nối camera).
- Syskey: Mở công cụ bảo mật hệ thống Windows - Windows System Security Tool.
- Winver: Mở Windows Version (hiển thị phiên bản hệ điều hành Windows).
- Tourstart: Mở Windows XP Tour Wizard.
Bài viết tổng hợp các cách recovery, reset Windows 10 đơn giản. Hy vọng bạn sẽ thành công cài đặt lại máy tính của mình. Đừng quên để lại bình luận và chia sẻ nếu thấy bài viết hữu ích nhé!
Cấu hình scheduled tasks Mautic - marketing automation software ...
Docker trên Windows dễ như trên Linux
6 phần mềm giả lập iOS trên Windows cho Gammer chơi game ...
Làm thế nào để cài ứng dụng Android lên smartphone chạy ...
Khắc phục lỗi đăng nhập Windows 10, không thể login vào ...
Giới thiệu nền tảng hệ điều hành (OS) trên điện thoại
Cách cài đặt máy in, máy scan... khi hệ điều hành không hỗ trợ driver
Sự khác biệt giữa Android, iOS và Windows Phone
Microsoft Edge hiện hỗ trợ 5GB VPN tích hợp miễn phí
Cách thay đổi tài khoản Apple ID (iCloud) không làm mất dữ liệu ...
Cách copy ảnh từ iPhone và iPad vào máy tính hoặc MacBook, sử ...
Docker trên Windows dễ như trên Linux
Mật khẩu mặc định của các camera an ninh thông dụng trên thị trường
Đổi mật khẩu admin, mysql Kloxo qua SSH
Vấn đề Docker và bảo mật mật khẩu
LỖ HỔNG BẢO MẬT KHỦNG KHIẾP CỦA LOTTE CINEMA (LƯU ...
9 thủ đoạn đánh cắp mật mã phổ biến nhất thế giới, và cách ngăn ...
Xóa mật khẩu file excel chỉ với 6 bước đơn giản
Những cách phá pass WinRAR, tìm lại mật khẩu file rar nhanh ...
Tìm xem mật khẩu WiFi đã lưu trên Máy tính Macbook, iPhone, iPad
Hướng dẫn NAT Port qua 2 hay nhiều lớp mạng cho server hoặc ...
Tài khoản mặc định của các loại Modem internet
DVMS chuyên:
- Tư vấn, xây dựng, chuyển giao công nghệ Blockchain, mạng xã hội,...
- Tư vấn ứng dụng cho smartphone và máy tính bảng, tư vấn ứng dụng vận tải thông minh, thực tế ảo, game mobile,...
- Tư vấn các hệ thống theo mô hình kinh tế chia sẻ như Uber, Grab, ứng dụng giúp việc,...
- Xây dựng các giải pháp quản lý vận tải, quản lý xe công vụ, quản lý xe doanh nghiệp, phần mềm và ứng dụng logistics, kho vận, vé xe điện tử,...
- Tư vấn và xây dựng mạng xã hội, tư vấn giải pháp CNTT cho doanh nghiệp, startup,...
Vì sao chọn DVMS?
- DVMS nắm vững nhiều công nghệ phần mềm, mạng và viễn thông. Như Payment gateway, SMS gateway, GIS, VOIP, iOS, Android, Blackberry, Windows Phone, cloud computing,…
- DVMS có kinh nghiệm triển khai các hệ thống trên các nền tảng điện toán đám mây nổi tiếng như Google, Amazon, Microsoft,…
- DVMS có kinh nghiệm thực tế tư vấn, xây dựng, triển khai, chuyển giao, gia công các giải pháp phần mềm cho khách hàng Việt Nam, USA, Singapore, Germany, France, các tập đoàn của nước ngoài tại Việt Nam,…
Quý khách xem Hồ sơ năng lực của DVMS tại đây >>
Quý khách gửi yêu cầu tư vấn và báo giá tại đây >>









