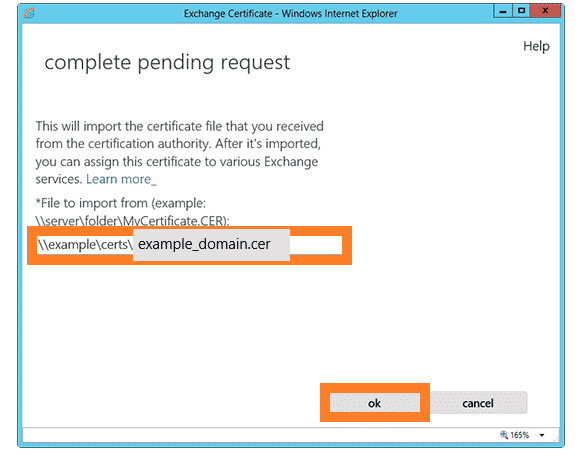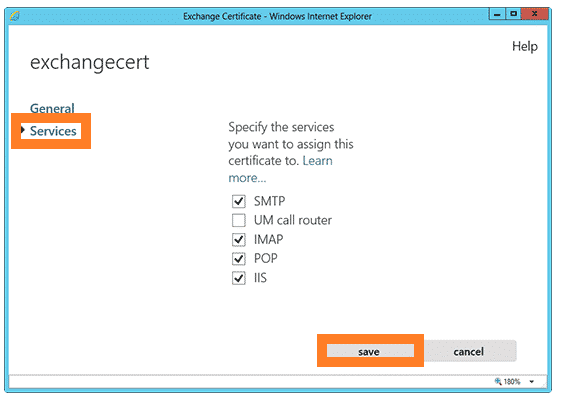Tất tần tật về email Exchange Server
Bài này mình sẽ sử dụng bản Exchange Server 2019 để trình hướng dẫn, các phiên bản khác, các bạn tiến hành tương tự.

Truy cập nhanh:
-
Tải về ISO Exchange Server;
-
Cách cài đặt Exchange Server ;
-
Hướng dẫn cài đặt SSL cho Microsoft Exchange Server;
- Hướng dẫn quản trị và cấu hình email Exchange server bạn xem tại đây;
-
Hướng dẫn kết nối Email Exchange với Microsoft Outlook trên máy tính và trên điện thoại trên máy tính và trên điện thoại;
Tải về ISO Exchange Server
Files Name: Microsoft Exchange Server 2019 CU7 (x64) Multilingual
Created by: Microsoft
Version: 15.02.0721.002
License Type: Full_version
Release date: September 19th, 2020
Languages: Multilingual
Download tại đây >>
Mật khẩu giải nén (nếu có)/(password unlock zip, rar) : ictsharing.com
Cách cài đặt Exchange Server 2019
Tất cả những người ngưỡng mộ Exchange Server và những ai quan tâm đều biết về phiên bản Exchange Server mới nhất, tức là Exchange 2019. Các tính năng nâng cao và những biện pháp bảo mật của nó đang thu hút người dùng Exchange muốn tìm kiếm sự thay đổi. Bài viết này sẽ hướng dẫn bạn quy trình thủ công để cài đặt Exchange Server 2019.
Quy trình cài đặt thủ công Exchange Server 2019
Người dùng hoặc quản trị viên Exchange cần đáp ứng một số yêu cầu trước khi bắt đầu quy trình cài đặt Exchange Server 2019. Các điều kiện tiên quyết chính bao gồm:
Yêu cầu phần cứng
- Bộ xử lý Intel 64-bit (EM64T), bộ xử lý AMD 64-bit
- Dung lượng ổ đĩa trống tối thiểu 30GB
- Bộ nhớ tối thiểu 128GB (cho Mailbox), 64GB (cho Edge Transport)
- Hệ thống file NTFS
- Độ phân giải màn hình 1024 x 768
Yêu cầu phần mềm
Yêu cầu hệ điều hành
- Mailbox và Exchange Transport: Windows Server 2019 Standard/Data Center
- Công cụ quản lý: Windows 10 (64-bit) hoặc Windows Server 2019 Standard/Data Center
Yêu cầu Outlook Client
- Outlook 2013/Outlook 2016/Outlook 2016 cho Mac/Outlook 2019/Outlook (Mac) cho Office 365
Yêu cầu về mạng & máy chủ thư mục
- Active Directory Forests: Windows Server 2012 R2 hoặc các phiên bản mới hơn
- Active Directory Site với Domain Controller có thể ghi, không thể xóa
- Domain Controller: Windows Server 2019 Standard/Windows Server 2016
- Standard/Windows Server 2012 R2 Standard
- DNS Namespace: Contiguous/ Non-Contiguous/Disjoint/ Single label domain
- Hỗ trợ IPv6: Yêu cầu cả IPv4 và IPv6
Khi tất cả các yêu cầu ở trên được đáp ứng, quản trị viên Exchange có thể tiếp tục để chuẩn bị Active Directory.
Đối với các tổ chức nhỏ, chỉ cần tài khoản là thành viên của Schema Admin cũng như các nhóm bảo mật Enterprise Admin để chuyển sang giai đoạn thiết lập Exchange là đủ.
Nhưng đối với các tổ chức lớn hơn có nhiều hộp thư, cần phải chuẩn bị một môi trường Active Directory trước khi thực hiện quá trình thiết lập Exchange.
Chuẩn bị môi trường Active Directory cho Exchange 2019
1. Trước tiên hãy cài đặt .NET framework (4.7.2 hoặc 4.7.1), Visual C++ Redistributable Packages for Visual Studio và Unified Communications Managed API trên hệ thống Exchange của bạn.
2. Sau khi tất cả các yêu cầu phần mềm trên được cài đặt, hãy khởi động lại hệ thống.
3. Khởi chạy Windows PowerShell (với quyền admin). Tại đây, hãy chạy lệnh như bên dưới.
Install-WindowsFeature RSAT-ADDS
4. Bước tiếp theo là chạy một lệnh khác trong Windows PowerShell để cài đặt các yêu cầu Server.
Install-WindowsFeature NET-Framework-45-Features, RPC-over-HTTP-proxy, RSAT-Clustering, RSAT-Clustering-CmdInterface, RSAT-Clustering-Mgmt, RSAT-Clustering-PowerShell, Web-Mgmt-Console, WAS-Process-Model, Web-Asp-Net45, Web-Basic-Auth, Web-Client-Auth, Web-Digest-Auth, Web-Dir-Browsing, Web-Dyn-Compression, Web-Http-Errors, Web-Http-Logging, Web-Http-Redirect, Web-Http-Tracing, Web-ISAPI-Ext, Web-ISAPI-Filter, Web-Lgcy-Mgmt-Console, Web-Metabase, Web-Mgmt-Console, Web-Mgmt-Service, Web-Net-Ext45, Web-Request-Monitor, Web-Server, Web-Stat-Compression, Web-Static-Content, Web-Windows-Auth, Web-WMI, Windows-Identity-Foundation, RSAT-ADDS
5. Bây giờ, hãy mount Exchange Server 2019 Preview Installation Media trên hệ thống.
6. Nhập cmd vào hộp Search, nhấp chuột phải vào Command Prompt và chọn tùy chọn Run as administrator. Trên cửa sổ Command Prompt đã mở, hãy chạy lệnh sau:
Setup.exe /PrepareSchema /IAcceptExchangeServerLicenseTerms
7. Tiếp theo, chạy lệnh cuối cùng này để chuẩn bị domain:
Setup.exe /PrepareAllDomains /IAcceptExchangeServerLicenseTerms
8. Bạn đã chuẩn bị thành công môi trường Active Directory (Schema và Domain) để cài đặt Exchange Server 2019.
Bây giờ, bạn cần chuyển sang thiết lập cài đặt Exchange Server với ứng dụng đã thiết lập trên hệ thống Exchange.
Quy trình cài đặt và thiết lập Exchange Server 2019
Thực hiện các bước sau để hoàn tất cài đặt thiết lập Exchange 2019.
1. Vào Setup.exe, nhấp đúp vào nó để bắt đầu quá trình cài đặt.
2. Vào cửa sổ Check for updates? tiếp theo, chọn một trong các tùy chọn - Connect to the Internet and check for updates và Don’t check for updates right now tùy theo nhu cầu và nhấp vào Next.
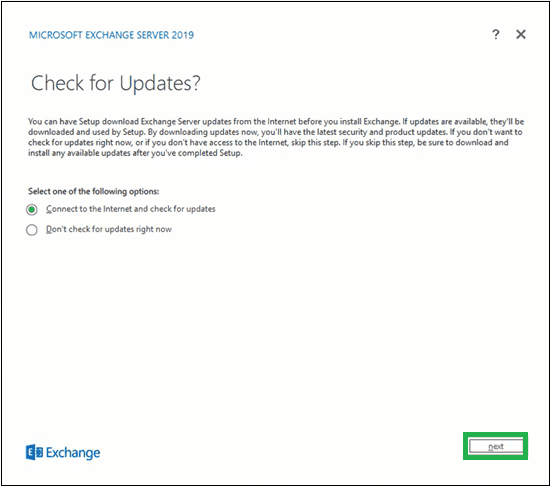
3. Tiếp theo, quá trình sao chép các file Exchange cần thiết để cài đặt Exchange Server sẽ bắt đầu. Hãy xem quá trình!
4. Màn hình Initializing Setup sẽ được hiển thị tiếp theo.
5. Bây giờ, bạn sẽ thấy trang giới thiệu về Exchange Server 2019. Hãy đọc phần giới thiệu ngắn gọn này. Bạn có thể nhấp vào các liên kết được cung cấp để biết thêm thông tin. Nhấn Next để tiếp tục.
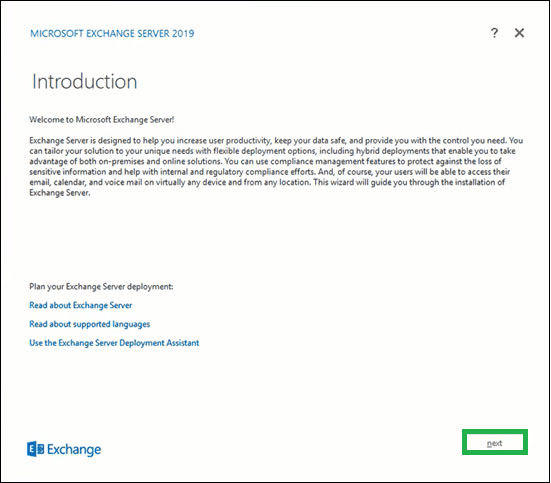
6. Trên trang License Agreement, đọc tất cả các hướng dẫn, chọn tùy chọn chấp nhận những điều khoản trong thỏa thuận cấp phép và nhấp vào Next.
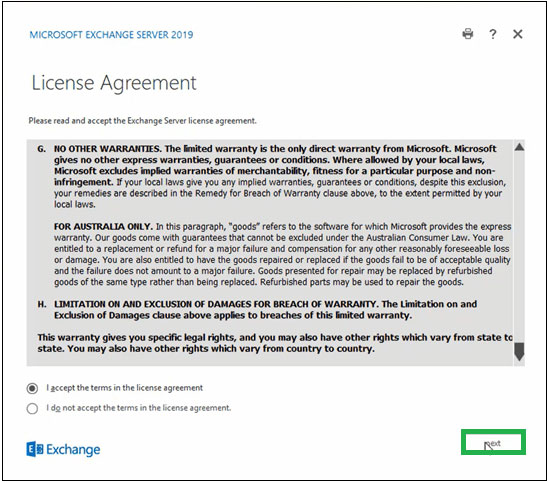
7. Trên trang Recommendation Settings, chọn tùy chọn Use recommendation settings và nhấp vào Next.
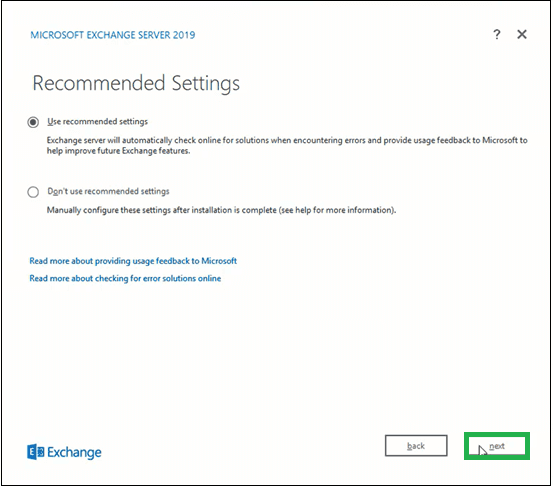
8. Tại đây, chọn tùy chọn Mailbox role trong phần Exchange Server roles và chọn hộp kiểm Automatically install Windows Server roles and features that are required to install Exchange Server. Nhấn Next.
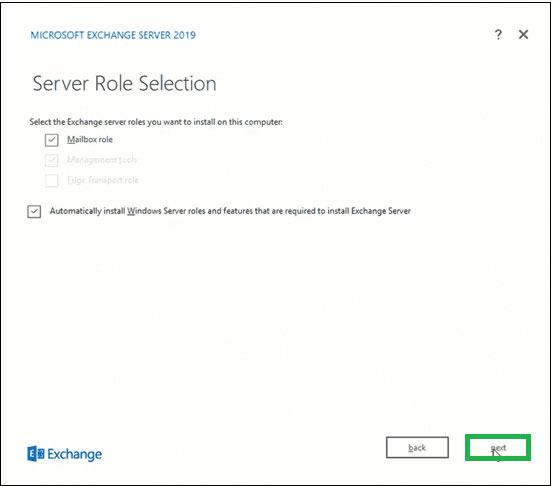
9. Bấm duyệt để chỉ định đường dẫn cho cài đặt Exchange Server hoặc để nó ở đường dẫn đã chọn mặc định. Nhấn Next.
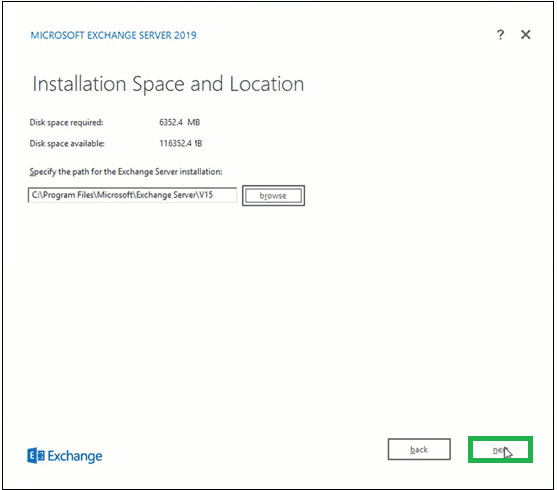
10. Đối với Malware Protection Settings, hãy chọn tùy chọn Yes hoặc No (để tắt tính năng quét phần mềm độc hại) và nhấp vào Next.
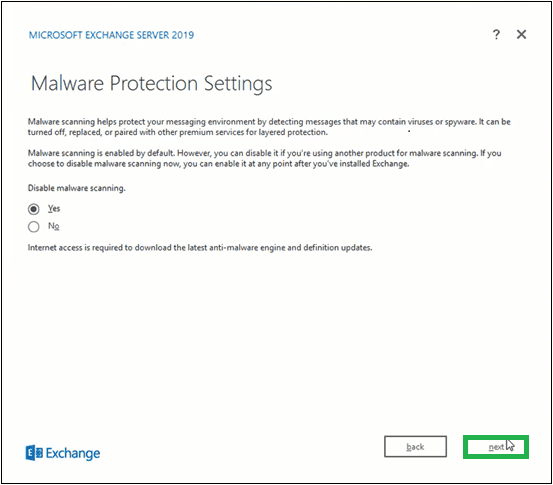
11. Chờ quá trình Readiness Checks hoàn thành để xác minh thiết lập và sau đó nhấp vào Install.
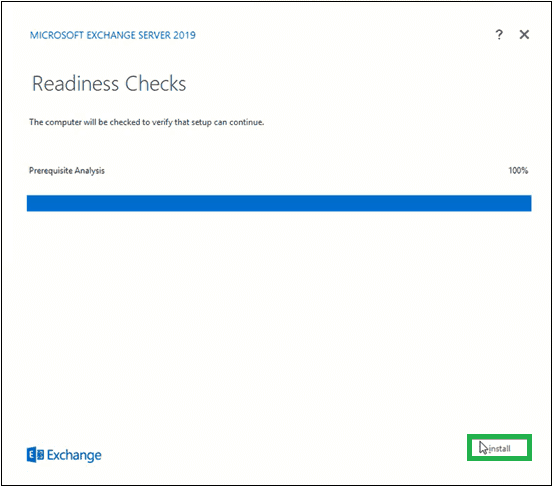
12. Setup Progress sẽ bắt đầu sao chép các file Exchange.
13. Sau khi thiết lập hoàn tất, nó sẽ hiển thị trang Setup Completed.
Để khởi chạy Exchange Server ngay lập tức, hãy chọn hộp kiểm Launch Exchange Administration Center after Finishing Exchange setup. Nhấp vào Finish.
Exchange Server 2019 đã được cài đặt thành công trên hệ thống của bạn. Bằng cách chạy hai lệnh này trong Exchange Management Shell, bạn sẽ nhận được thông tin đầy đủ về Exchange Server mới được cài đặt của mình.
Get-ExchangeServer
Get-ExchangeServer -Identity MailboxName | Format-List
Quản trị viên Exchange 2019 cũng có thể đăng nhập vào Exchange Admin Center để xác nhận cài đặt Exchange Server thành công.
Lưu ý: Quản trị viên Exchange phải tuân theo các tác vụ cài đặt sau cho Exchange Server, chẳng hạn như cung cấp product key Exchange, cài đặt công cụ quản lý Exchange trên máy khách, đăng ký Edge, cấu hình chứng chỉ bảo mật, v.v...
Hướng dẫn cài đặt SSL cho Microsoft Exchange Server
1. Cách 1: Cài đặt qua trang quản lý EAC
- Bước 1: Bạn hãy đăng nhập vào trang quản lý Exchange Admin Center (EAC)
- Bước 2: Chọn Servers ở thanh công cụ phía trái dưới cùng
- Bước 3: Chọn Certificates bên trên thanh công cụ
- Bước 4: Bạn kiểm tra danh sách Server. Hãy chọn máy chủ mà bạn muốn cài đặt SSL. Nhấp vào biểu tượng “+”
- Bước 5: Một giao diện trang web con được mở ra. Bạn cần điền đường dẫn đến thư mục file chứa chứng chỉ. Đường dẫn có thể giống như sau: \\FileServer01\Data\yourdomain.cer. Click OK.
- Bước 6: Quay trở lại trang quản lý EAC để tiếp tục cấu hình
- Bước 7: Tại giao diện EAC như ở bước 4, nhấn chọn biểu tượng bút (nằm bên cạnh biểu tượng ‘+’)
- Bước 8: Chọn dịch vụ muốn cài đặt và lưu lại
2. Cách 2: Sử dụng dòng lệnh trên Exchange Management Shell
Nhập file chứng chỉ tệp file PCKS bao gồm các file .cer, .crt, .der, .p12, or .pfx.
- Mở Exchange Management Shell chạy dòng lệnh:
Import-ExchangeCertificate -FileData ([Byte[]]$(Get-Content -Path c:\your_domain_name.crt -Encoding byte -ReadCount 0)) | Enable-ExchangeCertificate -Services "IIS,POP,IMAP,SMTP"
Ví dụ: Bạn cần trỏ đường dẫn chính xác đến file chứng chỉ có đuôi là crt c:\your_domain_name.crt
3. Kiểm tra chứng chỉ SSL
Để kiểm tra xem bạn đã cài đặt chứng chỉ thành công trên exchange server hay chưa bạn có thể kiểm tra bằng 2 cách sau:
- Ở trang quản lý EAC truy cập Servers => Certificates, chọn chính xác máy chủ bạn đã cài đặt SSL Kiểm tra trong list chứng chỉ đã chuyển sang trạng thái Valid hay chưa.
- Truy cập Exchange Management Shell chạy dòng lệnh sau
Get-ExchangeCertificate | where {$_.Status -eq "Valid"} | Format-List FriendlyName,Subject,CertificateDomains,Thumbprint,NotBefore,NotAfter
Hướng dẫn quản trị và cấu hình email Exchange server bạn xem tại đây >>
Hướng dẫn kết nối Email Exchange với Microsoft Outlook
Bạn đang muốn cấu hình Microsoft Outlook để truy cập tài khoản Email của mình, bằng cách thiết lập kết nối tài khoản Email Exchange. Kết nối Email Exchange cung cấp và cho bạn quyền truy cập vào email, lịch, danh bạ và các tác vụ của bạn trong Microsoft Outlook.
Bạn cũng có thể thiết lập Microsoft Outlook để truy cập email của mình bằng cách sử dụng giao thức IMAP. Tuy nhiên, nếu bạn sử dụng giao thức IMAP, bạn chỉ có thể truy cập email của mình từ Microsoft Outlook chứ không bao gồm chức năng lập lịch, danh bạ và tác vụ của bạn.
Lưu ý:
Office 365 được thiết kế để hoạt động với bất kỳ phiên bản Microsoft Office nào được hỗ trợ phổ biến.
Xác thực hai bước cũng có thể được yêu cầu.
Kết nối Email Exchange với Microsoft Outlook trên Windows
Bước 1: Bạn mở phần mềm Microsoft Outlook và đăng nhập, sau đó vào mục File và chọn Add Account.
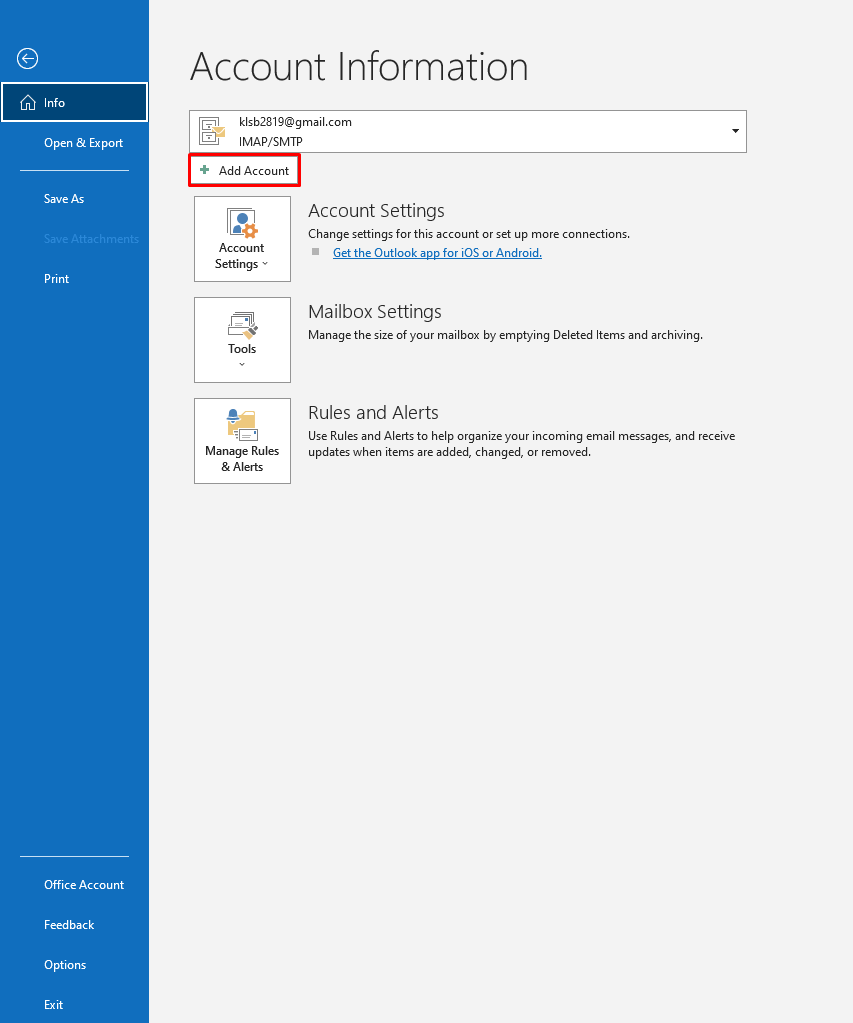
Bước 2: Nhập tài khoản email và tích chọn “Let me setup my account manually” và nhấn Connect.
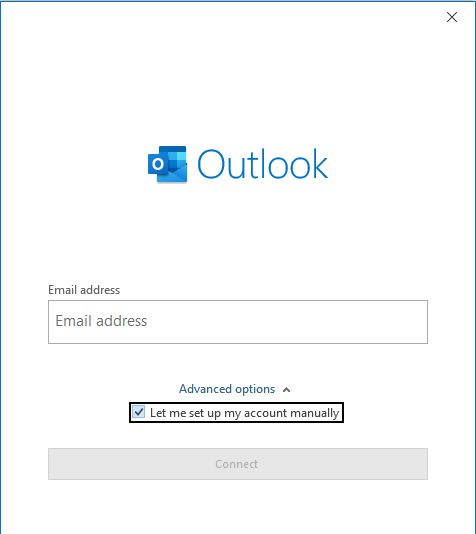
Bước 3: Bạn có thể tùy chọn giao thức POP hoặc IMAP
POP: POP hoạt động bằng cách liên hệ với dịch vụ email của bạn và tải xuống tất cả các thư mới của bạn từ đó. Sau khi được tải xuống PC hoặc máy Mac của bạn, chúng sẽ bị xóa khỏi Dịch vụ email. Điều này có nghĩa là sau khi tải xuống email, ứng dụng này chỉ có thể truy nhập bằng cùng một máy tính. Nếu bạn tìm cách truy nhập email của mình từ một thiết bị khác, các thư đã được tải về trước đó sẽ không khả dụng cho bạn.
IMAP: IMAP cho phép bạn truy nhập email của mình ở bất kỳ đâu, từ mọi thiết bị. Khi bạn đọc thư email bằng IMAP, bạn không thực sự tải xuống hoặc lưu trữ nó trên máy tính của bạn; thay vào đó, bạn đang đọc nó từ dịch vụ email. Kết quả là, bạn có thể kiểm tra email của bạn từ các thiết bị khác nhau, bất kỳ đâu trên thế giới: điện thoại của bạn, máy tính, máy tính của bạn.
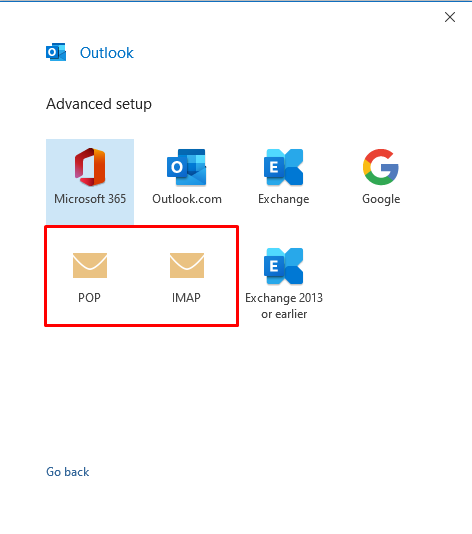
Bước 4: Khai báo các thông tin Sever Email và Port và chọn Next
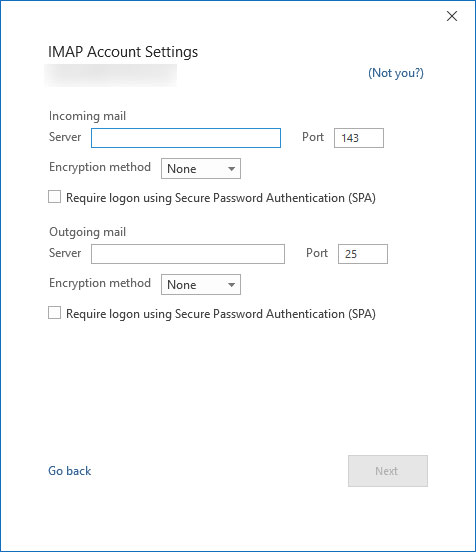
Bước 5: Nhập mật khẩu đăng nhập và nhấn Connect.
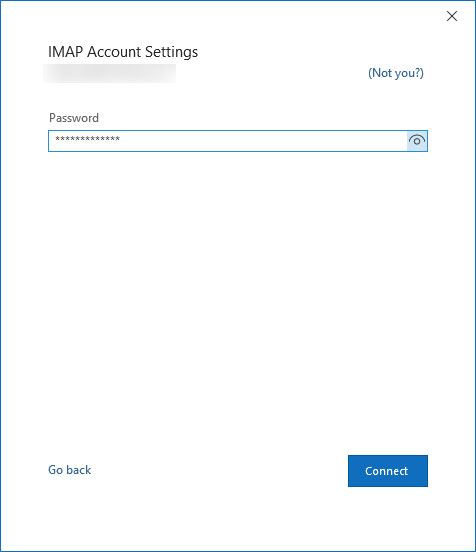
Bước 6: Các bước xác thực thành công bạn nhấn Done để hoàn tất.
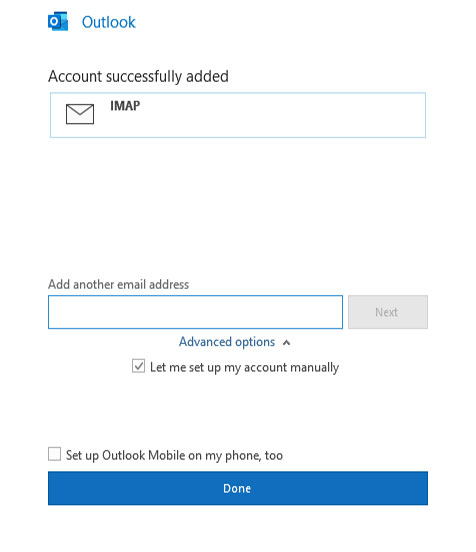
Kết nối Email Exchange với Microsoft Outlook trên App điện thoại
Bước 1: Truy cập App Store (đối với iOS) hoặc Google Play (đối với Android), sau đó tìm kiếm ứng dụng Microsoft Outlook và cài đặt vào thiết bị di động của bạn.
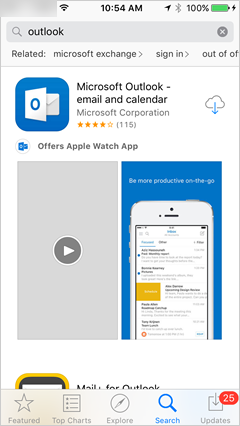
Bước 2: Mở ứng dụng Outlook bạn vừa cài đặt trên điện thoại.
Bước 3: Nhấn Get Started để bắt đầu cài đặt Email
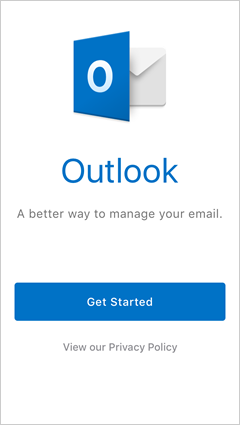
Bước 4: Bấm Notify Me nếu bạn đồng ý cho phép Outlook gửi thông báo khi có nhận email (nên chọn).
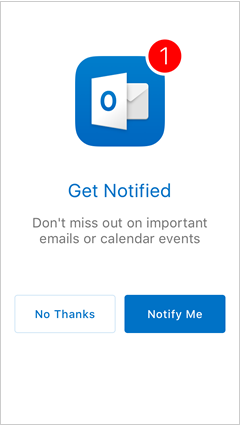
Bước 5: Nhấn OK để thiết bị di động cho phép Microsoft Outlook gửi thông báo.
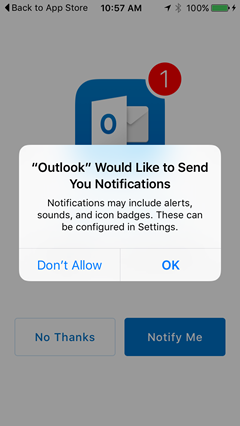
Bước 6: Chọn Office 365 để tiến hành kết nối với Email Exchange.
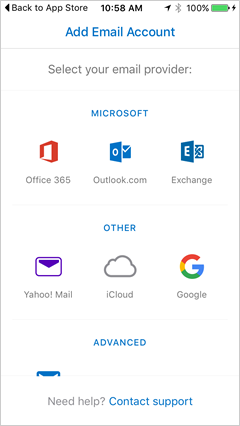
Bước 7: Nhập tài khoản đăng nhập Email Exchange của bạn và nhấn Đăng nhập (Sign in).
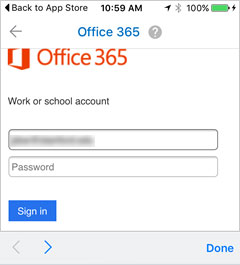
Bước 8: Tại bước này cho phép bạn thêm tài khoản mới bằng cách nhấn vào Let’s Do It! hoặc nhấn Maybe Later nếu bạn chưa cần.
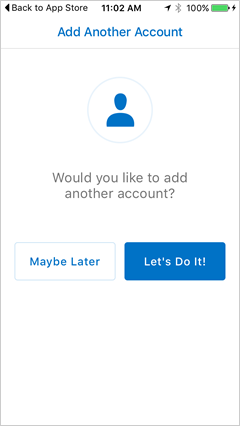
Bước 9: Như vậy việc cài đặt kết nối Email Exchange với Microsoft Outlook đã thành công.
Kết luận
Trong bài viết này mình đã giới thiệu cho các bạn cách cấu hình ứng dụng Microsoft Outlook cho Windows, cũng như cấu hình trên hệ điều hành iOS/Android. Hy vọng bài viết sẽ giúp ích cho bạn.
Có thể bạn quan tâm:
Chống Hacker Trung Quốc & Nga bằng bảo mật email
5 cách ngăn chặn Email Domain giả mạo
Phishing Email là gì? Có mấy loại? Cách phòng tránh email lừa đảo
Tấn Công Lừa Đảo Qua Email Giả Mạo
Cách chống giả mạo email bằng DMARC, SPF và DKIM trên cấu hình domain
SPF record là gì? Cách chặn các email mạo danh
Cách gửi email từ Gmail bằng PHP từ năm 2022 trở đi
POP3, SMTP, IMAP là gì? Danh sách Port POP3 và SMTP Port trên Email Server phổ biến nhất
Top Free and Open Source Email Marketing Software
Mã nguồn email marketing dùng Interspire Email Marketer kèm theo ...
Phần mềm email marketing rất hay nên thử Mautic
Hướng dẫn dùng email tên miền riêng và miễn phí với Yandex (Hệ ...
Top Free and Open Source Email Marketing Software
DVMS chuyên:
- Tư vấn các hệ thống theo mô hình kinh tế chia sẻ như Uber, Grab, ứng dụng giúp việc,...
- Tư vấn, xây dựng, chuyển giao công nghệ Blockchain, mạng xã hội,...
- Tư vấn ứng dụng cho smartphone và máy tính bảng, tư vấn ứng dụng vận tải thông minh, thực tế ảo, game mobile,...
- Xây dựng các giải pháp quản lý vận tải, quản lý xe công vụ, quản lý xe doanh nghiệp, phần mềm và ứng dụng logistics, kho vận, vé xe điện tử,...
- Tư vấn và xây dựng mạng xã hội, tư vấn giải pháp CNTT cho doanh nghiệp, startup,...
Vì sao chọn DVMS?
- DVMS nắm vững nhiều công nghệ phần mềm, mạng và viễn thông. Như Payment gateway, SMS gateway, GIS, VOIP, iOS, Android, Blackberry, Windows Phone, cloud computing,…
- DVMS có kinh nghiệm triển khai các hệ thống trên các nền tảng điện toán đám mây nổi tiếng như Google, Amazon, Microsoft,…
- DVMS có kinh nghiệm thực tế tư vấn, xây dựng, triển khai, chuyển giao, gia công các giải pháp phần mềm cho khách hàng Việt Nam, USA, Singapore, Germany, France, các tập đoàn của nước ngoài tại Việt Nam,…
Quý khách xem Hồ sơ năng lực của DVMS tại đây >>
Quý khách gửi yêu cầu tư vấn và báo giá tại đây >>